You can load and capture different data sets to be moved into any context. The source data that these loaders pull data from can be any relational database, Microsoft Excel file, text file, or even table or context within the application.
- Select Reporting from the Navigation Toolbar.
- Click on the Data tab, and then the Load Data page.

Load Data
To load data into Reserves, follow these steps:
- Select the context within which you want to load data using the Context drop-down menu in the Context/Report Selection pane.
- Select the version you want to load your data into using the Version drop-down menu near the top of the Display pane.
- Select the loader you wish to run from the Loader drop-down menu.
- Depending on the loader you are running, it may or may not include loader options. Configure your report options at this time. Consult Quorum for more information about your company's loaders.
- Once you have set up your loader's options and picked a version to load data into, click the Load button. The loader will be initialized.

You can monitor the progress of the loader on The Job Results Page.
View Loader Comments
Reserves users with access to the Data part of the application can add comments to loaders. There are three different types of comments that can be viewed on the Load Data page:
- Tooltip Loader Option Comments: Comments can be added to each type of loader option in your Reserves instance. These comments won't be immediately visible when you access the Load Data page, but tooltips will be added to the page to identify where these comments can be viewed. Hover your cursor over the tooltip icon (
 ) to view it.
) to view it. - Loader Option Comments: Comment loader options can also be set up. These comments will be visible as soon as you open any loader that the option has been assigned to.
- Loader Comments: Each loader can have its own comments as well. To view a loader's comments, you will need to open the Load Data popup. To open this popup, click on any of the comment icons (
 ), or the white comment icon (
), or the white comment icon ( ) below the report's options.
) below the report's options.

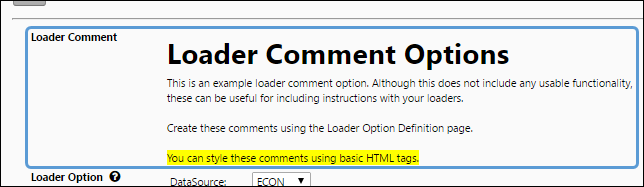
Click image to expand or minimize.
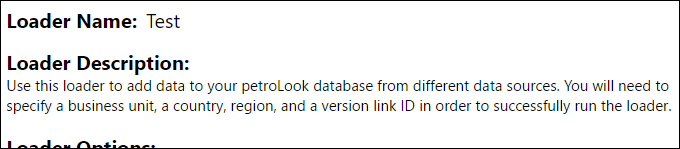
Administrative Data Loading
Depending on your security settings, you may not be able to run the loader you require on this page. Provided you have the appropriate permissions, you may need to access The Load Data Page on the Data side of the application to run your loader.
Creating Versions
You may need to create additional versions when loading data. This can be done using The Version Definition Page.
Setting up Loader Comments
Users with permissions to access and use the Data part of Reserves can set up loader comments.
- Tooltip Loader Option Comments can be set up using The Loader Option Definition Page.
- Loader Option Comments can be set up using The Loader Option Definition Page. Once they have been set up, assign them to your loaders using The Loader Definition Page.
- Loader Comments can be set up using The Loader Definition Page.
